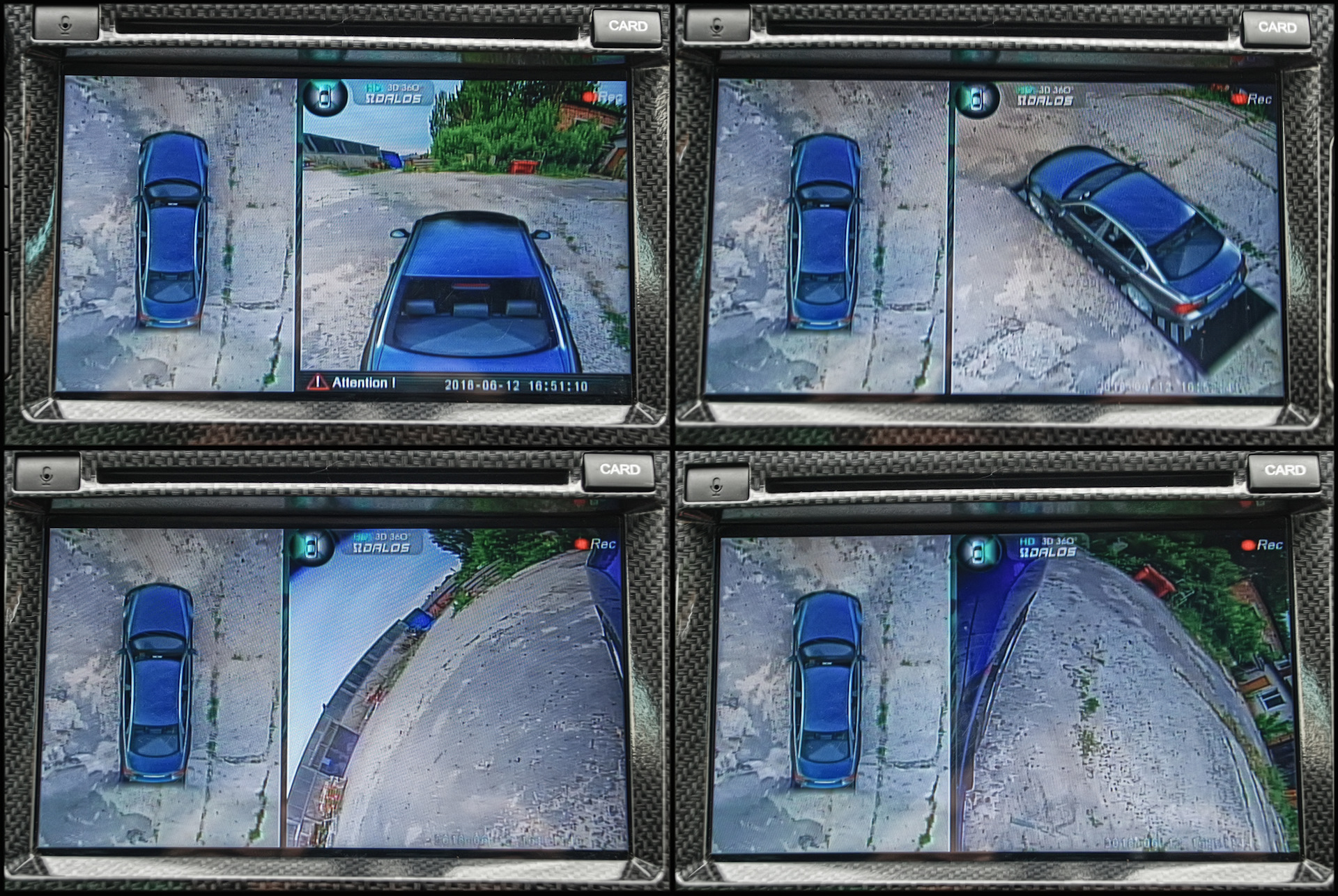Создание интерактивного 360-градусного обзора камеры.
Для создания качественного сферического обзора важно учитывать параметры съемки, программное обеспечение и формат финального контента. Выбор камеры с высокой детализацией и стабильной оптикой позволяет минимизировать искажения.
Программы PTGui, Hugin и Kolor Autopano помогают соединять снимки без заметных швов. Для видеопотока используются решения, поддерживающие работу с VR-форматами, например, Adobe Premiere Pro или Insta360 Studio.
Интерактивное представление панорам можно реализовать с помощью Three.js, A-Frame и Marzipano. Эти библиотеки обеспечивают плавную навигацию, поддержку гироскопа и адаптацию под разные устройства.
Облако тегов
| Панорамная съемка | VR-обзор | 360-градусное видео | Обработка изображений | Three.js |
| A-Frame | PTGui | VR-контент | Склейка кадров | Гироскопический обзор |
Документ создан! Если нужны дополнения или изменения, сообщите.
ЗаголовокТехнологии съемки и обработки 360-градусного видеоHTML-раздел статьиhtmlEdit
Выбор оборудования и программного обеспечения
Для съемки панорамного видео используйте камеры с высокой детализацией и качественной стабилизацией. Среди доступных решений: Insta360 Pro 2 (7680×3840), Kandao Obsidian R (8192×4096) и GoPro Max (5760×2880). Они поддерживают автоматическую склейку кадров и съемку в HDR.
Обработка панорамных видео требует мощного программного обеспечения. Среди популярных инструментов: Mistika VR для профессионального монтажа, Adobe Premiere Pro с плагином SkyBox VR, а также PTGui для ручной калибровки изображений.
Для публикации подойдут платформы YouTube VR, Facebook 360 и Kuula, поддерживающие интерактивное воспроизведение с настройкой перспективы.
Облако тегов
| 360-градусное видео | VR-технологии | Обработка видео | Съемка 360 | Программы для монтажа | |||||||
| Виртуальная реальность | Правильный выбор формата
Съемка для панорамы
Обработка снимков
Облако тегов
Настройка интерактивного просмотра на сайте
После установки библиотеки, создайте HTML-элемент, в котором будет отображаться панорама, например: Затем настройте сцену с помощью three.js и загрузите панорамное изображение. Для этого используйте код, схожий с примером: var scene = new THREE.Scene();
var camera = new THREE.PerspectiveCamera(75, window.innerWidth / window.innerHeight, 0.1, 1000);
var renderer = new THREE.WebGLRenderer();
renderer.setSize(window.innerWidth, window.innerHeight);
document.getElementById('panorama').appendChild(renderer.domElement);
var loader = new THREE.TextureLoader();
loader.load('your-image.jpg', function(texture) {
var geometry = new THREE.SphereGeometry(500, 60, 40);
var material = new THREE.MeshBasicMaterial({ map: texture, side: THREE.DoubleSide });
var sphere = new THREE.Mesh(geometry, material);
scene.add(sphere);
camera.position.set(0, 0, 0);
});
function animate() {
requestAnimationFrame(animate);
renderer.render(scene, camera);
}
animate(); Этот код создаст панораму, в которой пользователь может взаимодействовать, поворачивая изображение с помощью мыши. Для улучшения функционала можно добавить управление с помощью мыши с использованием THREE.OrbitControls. Обратите внимание, что перед использованием любых ресурсов на сайте следует убедиться, что изображения и скрипты оптимизированы для быстрого загрузки, чтобы избежать замедления работы сайта. Облако теговПохожие записи |